自动续签免费 SSL 证书申请和 1panel 面板使用
httpsok 自动续签工具
打开 httpsok 的官网链接:httpsok-SSL 证书自动续期,点击快速开始,(使用手机的话建议浏览器切换到电脑 UA 或者电脑模式),然后使用微信扫描二维码登陆注册,后续的域名续签成功等都会发邮件给你(亲测,该公众号无任何广告信息,只是纯推送关于你的域名通知)
在域名一栏输入 *. 域名 或 直接域名的方式进行解析,比如我的二级域名是8yx.us.kg,则输入 *.8yx.us.kg 或 8yx.us.kg,输入后点击验证域名,如果不做三级域名的话,就直接填自己的域名就行了

域名服务商添加 DNS 记录
点击验证域名后,它会跳出一条域名验证,这里的主机记录,记录类型和记录值需要到自己域名的服务商去添加记录解析

因为我的域名是在 cloudflare 进行解析服务的,那我就以 cloudflare 为例,登录 cf 找到自己域名的面板,点击左栏的 DNS 下的记录,点击添加记录

在添加记录时,根据图中连线对应填写,记录类型选择 CNAME,cf 的名称则填 httpsok 的主机记录,cf 的目标就填 httpsok 的记录值,cf 的小黄云代理可以关闭成仅 DNS,然后点击保存。

完成解析记录
返回刚才的 httpsok 网页,点击验证域名,一会通过后,点击出现的提交申请按钮


提交申请后,等待一会,它就会出现申请完成。

下载 & 使用 SSL 证书
完成后,点击左栏的证书管理,可以看到自己的域名的 ssl 证书已经申请下来了,点击右边的下载,会跳出各种格式的证书

选择自己需要的类型的证书,证书可以直接复制,或者下载到本地,比如我需要 Nginx 证书给我配置到 1panel 的网站,那么我就直接选择复制粘贴的形式就行了。

以 1panel 为例,登录 1panel 面板,选择自己创建的网站,点击证书,点击上传证书,将上面申请的证书代码 key 和 pem 复制粘贴到对应的窗口,然后点击确认就完成了,到这里手动配置证书就完成了
手动证书自动续签
原链接方案可以到这里看 httpsok 的官方教程:证书自动续签,这里仅为介绍其中一种方案,由于我的设备用的是 PostmarketOS 系统,没法下载使用官方提到的 cron 定时器,所以这里还是以官方脚本为例,我自己使用 1panel 面板进行的自动续签。
查看 1panel 面板的 nginx
#进入linxu系统 查看docker容器名称:docker ps
docker ps
# 进入对应的docker容器:docker exec -it <容器名称> bash
docker exec -it 1Panel-openresty-h0J3
找到 1panel 面板安装的 Nginx,一般名字为 1Panel-openresty-4 位数字,然后进入对应的 docker 容器
安装 Nginx 脚本

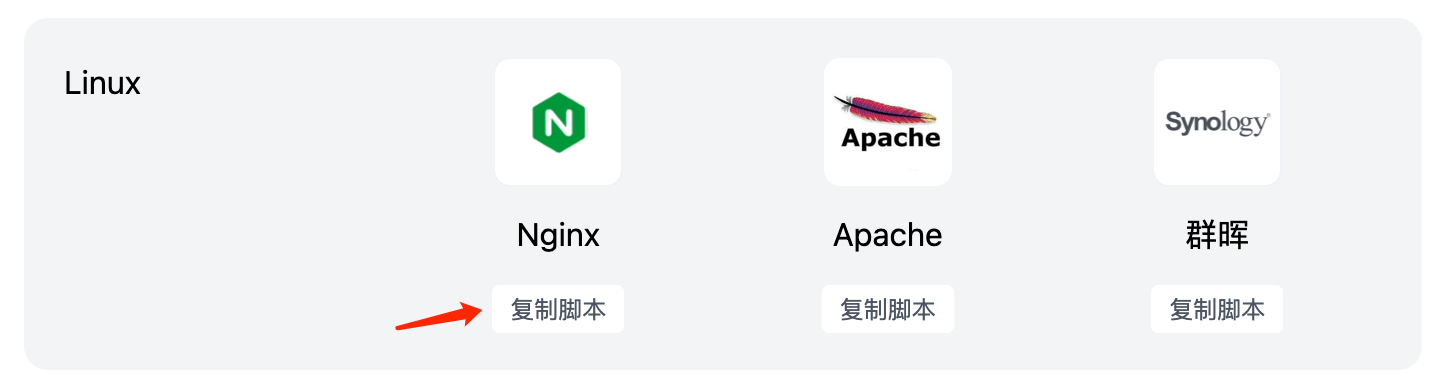
# 使用Nginx脚本命令:curl -s https://get.httpsok.com/ | bash -s 自己到官网获取的私有代码
# 使用Apache的脚本命令:curl -s https://get.httpsok.com/apache.sh | bash -s 自己到官网获取的私有代码
# 使用群晖的脚本命令:curl -s https://get.httpsok.com/synology.sh | bash -s 自己到官网获取的私有代码
# 未安装curl命令的记得安装,否则可能使用不了上面的命令
# 私有代码需要自己登录上述链接进行获取对应的脚本命令
curl -s https://get.httpsok.com/ | bash -s 自己到官网获取的私有代码
此时,提示没有 crontab 定时任务

安装 cron
# 安装cron
apt update && apt install cron -y
# 启动cron
service cron start
安装完成后再次运行这段代码
curl -s https://get.httpsok.com/ | bash -s 自己到官网获取的私有代码
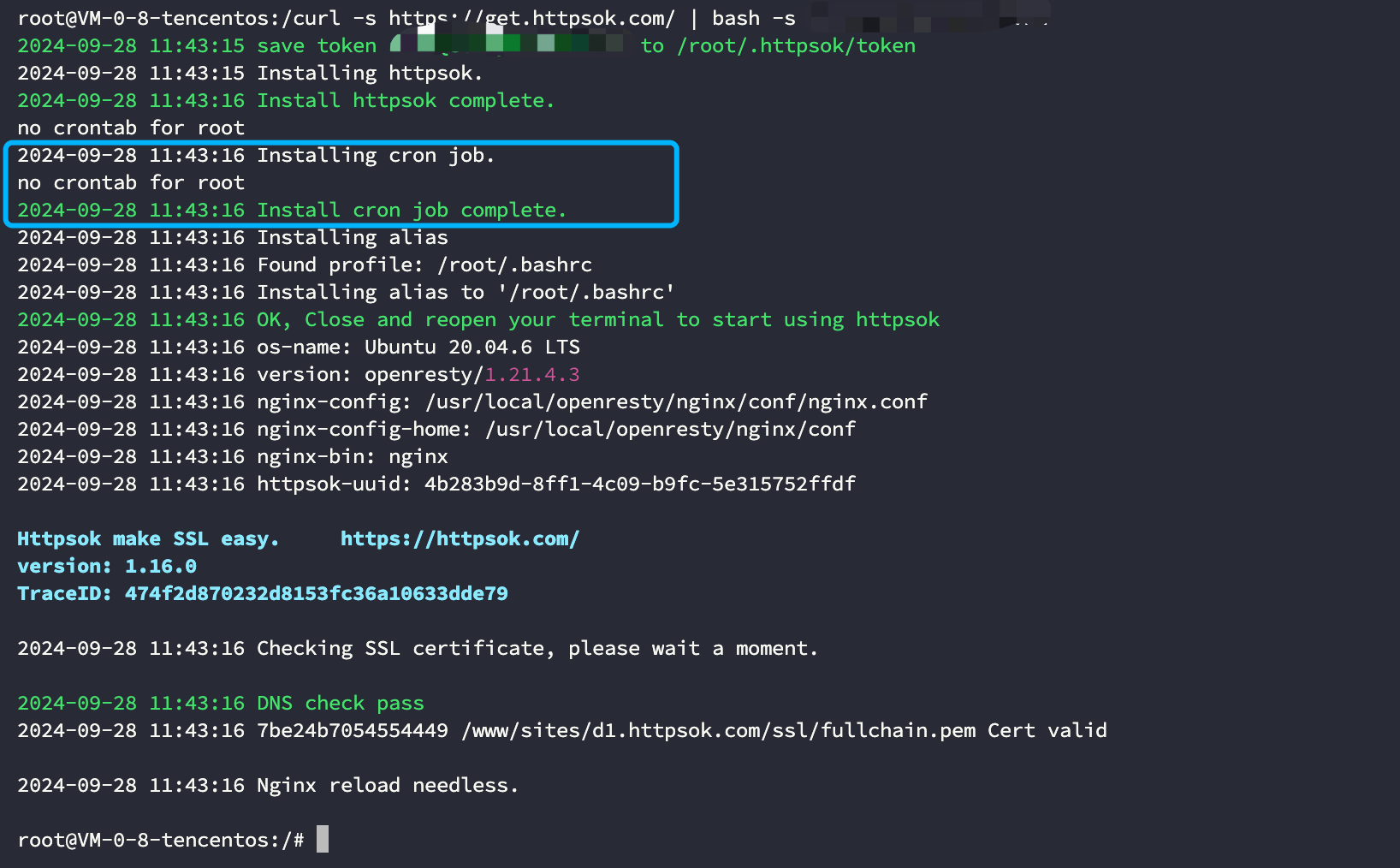
设置定时任务的 PATH 环境变量
# 设置cron环境变量PATH
echo PATH=$PATH > /tmp/c && crontab -l >> /tmp/c && crontab < /tmp/c
设置好后即可

到此,因为无法使用 1panel 面板简单的自动续签功能的,就可以这样手动配置 HTTPS 证书自动续期
1panel 面板自动续签
创建 DNS 账户
如果需要使用 1panel 面板自动续签的话,则需要首先点击 DNS 账户并随后点击创建,填入名称,类型选择自己的域名服务商,Email 填入自己的邮箱
创建 API Token
登录到自己域名服务商创建 API 令牌

点击创建 DNS 模板

选择自己要创建的域名的 API 令牌,然后点击继续以显示摘要

点击创建令牌

复制 API Token 粘贴回这里的 API Token

至此,DNS 账户创建完成
创建 Acme 账户
然后在申请证书那一栏的 Acme 账户,然后点击创建
在这里填入自己的邮箱,账号类型选择 ZeroSSL,密钥算法选择 EC 256,然后点击确认就可以了。

1panel 面板申请证书
之后再点击申请证书,选择自己要配置的域名,然后直接点击确认完成证书申请的配置后,它会自动开启帮你配置的模式,等待完成就行了。
配置 HTTPS
网站需要开启 HTTPS 模式来使用 ssl 证书,同样以 1panel 面板为例,点击网站,然后进入自己域名,比如我的8yx.us.kg

进入页面后,点击左栏的 HTTPS,然后启用 HTTPS

点击启用 HSTS,SSL 选项选择已有证书,Acme 账户如果是使用 Ngnix 方案的就选择手动创建,如果是使用 1panel 面板申请的证书就选择邮箱创建的证书,证书选择自己的域名,它就会自动跳出识别刚手动申请的 SSL 证书,然后点击保存就可以了

%20(2).png)


.jpg)
评论区